Yesterday, I wrote about Impress.js, an awesome JavaScript library for creating online presentations. Since posting online, I’ve had several people ask how exactly to use it, as there’s no set documentation on the actual project page. This guide will help you get started and allow you to create a simple slideshow, but after completing it please bear in mind that there’s so much more that can be done with it. The only limit is your creativity!
This tutorial is available for you to view and download on GitHub
Requirements
To see this tutorial in action, please use Google Chrome or Safari (or Firefox 10 or IE10). Impress.js is not currently compatible with earlier versions of Firefox or Internet Explorer.
Setup
The first thing you want to do is create a new webpage. Mine’s index.html and within it setup the basic head and body elements.
<!doctype html> <html> <head> <title>Impress Tutorial</title> <meta http-equiv="Content-Type" content="text/html; charset=UTF-8"> </head> <body> </body> </html>
Add the impress.js file before the end of the body element. This imports the Impress library into your project
<script type="text/javascript" src="impress.js"></script>
Next we’ll create a wrapper which will contain the slideshow. This is simply a <div> element with an id of ‘impress’
<div id="impress"> </div>
Creating Slides
Now you’ll see how easy it is to create a new slide in the presentation. Each slide is a <div> element (within the wrapper) with a class name of ‘step’
<div class="step"> My first slide </div>
Whilst that creates a simple slide, things are a lot more fun you start adding data properties to your slides. Data attributes signify properties of your slide for when it’s NOT the active slide. The following data properties are available to you:
- data-x = the x co-ordinate of the slide
- data-y = the y co-ordinate of the slide
- data-z = the z co-ordinate of the slide (how far/close it appears to the user)
- data-scale = scales your slide by a factor of this value. A data-scale of 5 would be 5 times the original size of your slide
- data-rotate = rotates your slide by the specified number of degrees
- data-rotate-x = For 3D slides. This is the number of degrees it should be rotated about the x-axis. (Tilt forward/lean back)
- data-rotate-y = For 3D slides. This is the number of degrees it should be rotated about the y-axis (swing in from the left/right)
- data-rotate-z = For 3D slides. This is the number of degrees it should be rotated about the z-axis
Data Attributes In Action
The following slide configuration will guide you through each of the data attributes in action.
Let’s start with an initial slide. This slide has it’s x and y data attributes set to 0, so will appear in the center of the page.
<div class="step" data-x="0" data-y="0"> This is my first slide </div>
The second slide will have an x position of 500, but the y position of 0. This means that it’s going to have to come in 500 pixels across the x-axis (slide left) when it becomes active.
<div class="step" data-x="500" data-y="0"> This is slide 2 </div>
Easy huh? The next slide will start with the same x-position as slide 2, but a y position of –400. This will slide in from the top 400 pixels.
<div class="step" data-x="500" data-y="-400"> This is slide 3 </div>
Slide 4 uses the scale value to show how a slide can appear to zoom in/out. It has a scale value of 0.5, meaning that it’s half the size it should be. When it becomes active the presentation will adjust the scale of ALL the slides by the factor required to make the scale of the active website 1. What this means in this example is that for this slide to display normally (scale value 1) it will need to be scaled up by a factor of 2 (0.5*2 = 1). All the other slides will also be scaled up by a factor of two, and become twice the size.
<div class="step" data-x="500" data-y="-800" data-scale="0.5"> This is slide 4 </div>
The rotate attributes allows you to rotate a slide into view. Slide 5 is set to rotate by 90 degrees.
<div class="step" data-x="0" data-y="-800" data-rotate="90"> This is slide 5 and it rotates in. </div>
Finally, for a 3D transition, you can specify rotate attributes for each dimensional axis (x,y,z).
The x axis is the horizontal axis. This means that you can make things tilt forwards (positive value) or backwards (negative value).
The y axis is the vertical axis so you can have things swing in from the left (negative value) or right (positive value).
The z axis is the depth axis (the one coming out at you) so rotating things on this would be rotating things up (negative value) and down (positive value).
Combinations
Now that you know all about the data attributes, which is really all you need to animate your slideshow, you can use your imagination to combine these in weird and wonderful ways to create your own style of slideshow.
<div class="step" data-x="-2600" data-y="-800" data-rotate-x="30" data-rotate-y="-60" data-rotate-z="90" data-scale="4"> This is slide 7 and it has a 3D transition AND a scale. </div>
Unsupported Browsers
Impress automatically detects whether or not a browser supports it or not, and if it doesn’t then automatically adds a class name called ‘impress-not-supported’ to the wrapper ‘<div>’. Using some CSS we can show a message to people on browsers which aren’t supported by Impress.
At the start of your <div id=”impress”> add the following:
<div class="no-support-message"> Your browser doesn't support impress.js. Try Chrome or Safari. </div>
Then, create a stylesheet or add this to your existing stylesheet:
.no-support-message { display:none; } .impress-not-supported .no-support-message { display:block; }
This hides the message by default, but then displays it to browser if the impress-not-supported class is present.
Have fun!
This tutorial covers the fundamentals of using Impress.js to create your very own online presentation. The entire example is available on Github for you to download and play with.
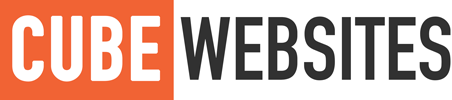
[…] I am not overly fond of prezi although I’ve seen it used to very good effect, but I though it might be interesting to try out impress. impress in which you create the ‘slides’ by adding attributes to divs in HTML seemed a bit simpler to use than prezi. I found a great post that explains how it works: How To Use Impress.Js | Cube Websites Blog. […]
[…] I decided to try this for myself. After a few seconds, I found this web site that served as a tutorial and in less than half an hour, I had my first presentation which was a part of a mobile […]
Guys i have been using impress.js for presentation.but as its code based its difficult for others to use
so here i present beethoven-melody a semi gui impress.js creator
available for free at
https://github.com/rohitshetty00/beethoven-melody
[…] 요다가 나와서 “Use the source, Luke” 이딴 얘기만 하는데… 이 웹페이지를 참조하면 쉽게 만들 수 […]
[…] http://www.cubewebsites.com/blog/guides/how-to-use-impress-js/ […]
[…] -http://www.cubewebsites.com/blog/guides/how-to-use-impress-js/ […]
Hey Great Article !
I just wanted to know how to position slides in an easy manner, I mean calculating coordinates of x, y and z is a difficult task !
Is there any tool, extension I am missing ?
[…] I am not overly fond of prezi although I’ve seen it used to very good effect, but I though it might be interesting to try out impress. impress in which you create the ‘slides’ by adding attributes to divs in HTML seemed a bit simpler to use than prezi. I found a great post that explains how it works: How To Use Impress.Js | Cube Websites Blog. […]
I followed these steps using the latest version (0.5.3) and you have to make sure you call impress().init() in script, after you declare the Impress.js file.
Thanks! Awesome work overall. I’m stoked to muck around. 🙂
Thank you very much for that hint!
I could not get this to run…..
I try adding the impress().init() after calling the impress.js file but it did not work. Could you showed me the html code?
My code is :
impress().init()
What is wrong with the code? the sequence?
Hello,
You must paste this line:
impress().init()
Not just impress().init().
Paste it after you call the impress.js – i.e after the:
[…] (taken from the cubewebsites.com tutorial): […]
[…] the slide is not active) by changing any of the following properties of a slide div (taken from the cubewebsites.com tutorial):data-y, data-x, data-z: These are the x, y and z coordinates of the slide.data-scale: Scales your […]
Hi i need help!
i want to add an event listener that should trigger a custom function when #step-8 is shown…someone knows how to implement this functionality?
Thanks.
Kinda wish I’d found this post back in January when I was throwing together my CodeMash talk. I ended up needing to throw it together really fast so used the existing code and building out from there. Presentation went great and I’m pretty happy with the results. Check it out http://emachnic.github.com/rails_dev_windows/
to be honest, your slideshow .. it looks terrible, sorry.
In the sense that it doesn’t work; I cannot see half the things in there, the other half was jarry. only the last 3-4 sildes were okay.
nice tutorial with latest technology, but it’s just working in latest browsers, not in IE8 (i tested in) but it’s really awesome.
Thanks a lot
[…] 原文地址:http://www.cubewebsites.com/blog/guides/how-to-use-impress-js/ […]
[…] information can be found here and here. If you feel ready, you can fork the library on GitHub. 45.469541 9.219491 Share:Like this:LikeBe […]
Nice tutorial, I actually read through the source code and pieced together how to use it. This would have been faster. But it gave me a more thorough understanding of how to use the product. I would love to use impress.js in a professional respect for a client of mine, but after building my first presentation, I realized that impress.js slideshow doesn’t work in all browsers. This poses a major cross-browser compatibility issue and therefore I can’t use it to build commercial sites for a professional client of mine. If you are just messing around making stuff, then I would… Read more »
Thanks for this article. Impress.js Rocks!
Thanks for such a nice tutorial. Will try to use this in my next presentation.
[…] 原文地址:http://www.cubewebsites.com/blog/guides/how-to-use-impress-js/ […]
Awesome work.Im going to use impress.js for my next presentation.
But i would love to know how to make my topic header like the following one.
http://bartaz.github.com/meetjs/css3d-summit/#/title
Thanks a ton. 🙂
I love this! What file would an art director or designer provide a developer with? Would they have to work hand in hand with the developer in creating transitions they would like produced?
Wow, to say that this was exactly what I was looking for would be a gross understatement! Thank you so much for this tutorial, excellent! I’ve bookmarked you for future reference and am going to Tweet your article!
Thank for this man!
This is a great tutorial, thanks! I’m new to this and wondering how one would insert a picture(s) into the presentation. I’m just playing with your tutorial right now, so any simple example would be very much appreciated. Thanks.
Amazing tool! Is possible to navigate by a menu? I don’t think so, according by javascript provided but well, can exists the possibility… 🙂
Forget this comment, it is possible, defining id names for each presentation div!
Home
Contacts
hi ,
thanks for share, it is wonderful. How i add timer for event?
Sorry, my bad…the way I downloaded the files from Github was wrong (the right way appears to be to download a tar/zip of all files at one go and not by using the Save Link As… menu option).
It works fine now. Thanks!
s.b.
Hi Thanks for the share and for your time. Unfortunately, I’m unable to see any slide when I open the index.html in Chrome. All I see is the “Your browser doesn’t…” message and one line each from each slide in the HTML. I have put all the three files (index.html, styles.css and impress.js) in a single folder and then opened the index.html file in Chrome. I’m using Ubuntu Natty with Chrome 16.0.xx. I am able to see the Impress demo (from http://bartaz.github.com/) with all effects in Chrome. And yes, the tag is right at the bottom of the HTML file,… Read more »
[…] 这篇只是简单的介绍了利用impress.js来制作PPT的教程,原文请看:http://www.cubewebsites.com/blog/guides/how-to-use-impress-js/ 此条目由 情封 发表在 前端随笔 分类目录,并贴了 impress.js、PPT 标签。将固定链接加入收藏夹。 […]
Hi,i tried this code,total divs are display one place only.what is the problem.
Hey, if you post a link to your code then I can have a look and see what the issue is.
tagIf I was to take a stab in the dark I’d say your issue is that you’ve included the Impress.js file at the start of your document, not at the end of the
Thanks for the tutorial. Impress is awesome..
I too had the same problem, but placing the script file at the end did the trick.
Tell people to add
in the last step of the tutorial.
Amazing…! hopefully will make my next presentation much impressive.
Hope this would be the first tutorial as Google and I know. Thanks for share.
data-z value is missing from the property list
the depth axis is z-axis but he mentions it as x-axis (may be typo) while explaining slide 6
You’re both right!
There was a typo towards the bottom of the post, but I’d forgotten to include the data-z in the list of available properties.
Both things should be fixed now
thanks !..this writing really helpful..you’re right..we have to use more imagination to set the value for each data..i have to spend a lot of time to make sure each page working properly.
[…] to use Impress.js, so you can try to create your own awesome presentation. Tutorial is available here. Looking at it just for 20 seconds I can say that it isn’t hard to […]